Difference between revisions of "WordPress database"
Karl Jones (Talk | contribs) |
Karl Jones (Talk | contribs) (→phpMyAdmin Database tab) |
||
| Line 41: | Line 41: | ||
However, you can name your database something else, so long as you specify the database name in the WordPress installation screen. | However, you can name your database something else, so long as you specify the database name in the WordPress installation screen. | ||
| − | http://karljones.com/karljones.com/images/wiki/MAMP-phpMyAdmin-create-db.png | + | http://karljones.com/karljones.com/images/wiki/MAMP-phpMyAdmin-create-db-complete.png |
== External links == | == External links == | ||
Revision as of 12:26, 18 October 2015
WordPress uses a MySQL database to store information such as blog posts and page content.
Contents
Using phpMyAdmin
phpMyAdmin is a browser-based tool for working with MySQL databases.
phpMyAdmin and WordPress
To install WordPress, you must first create a database.
You can do this using phpMyAdmin.
phpMyAdmin and MAMP
MAMP is a popular LAMP (software) stack.
Browse the phpMyAdmin link in Localhost. Follow the phpMyAdmin link.
Screenshot:
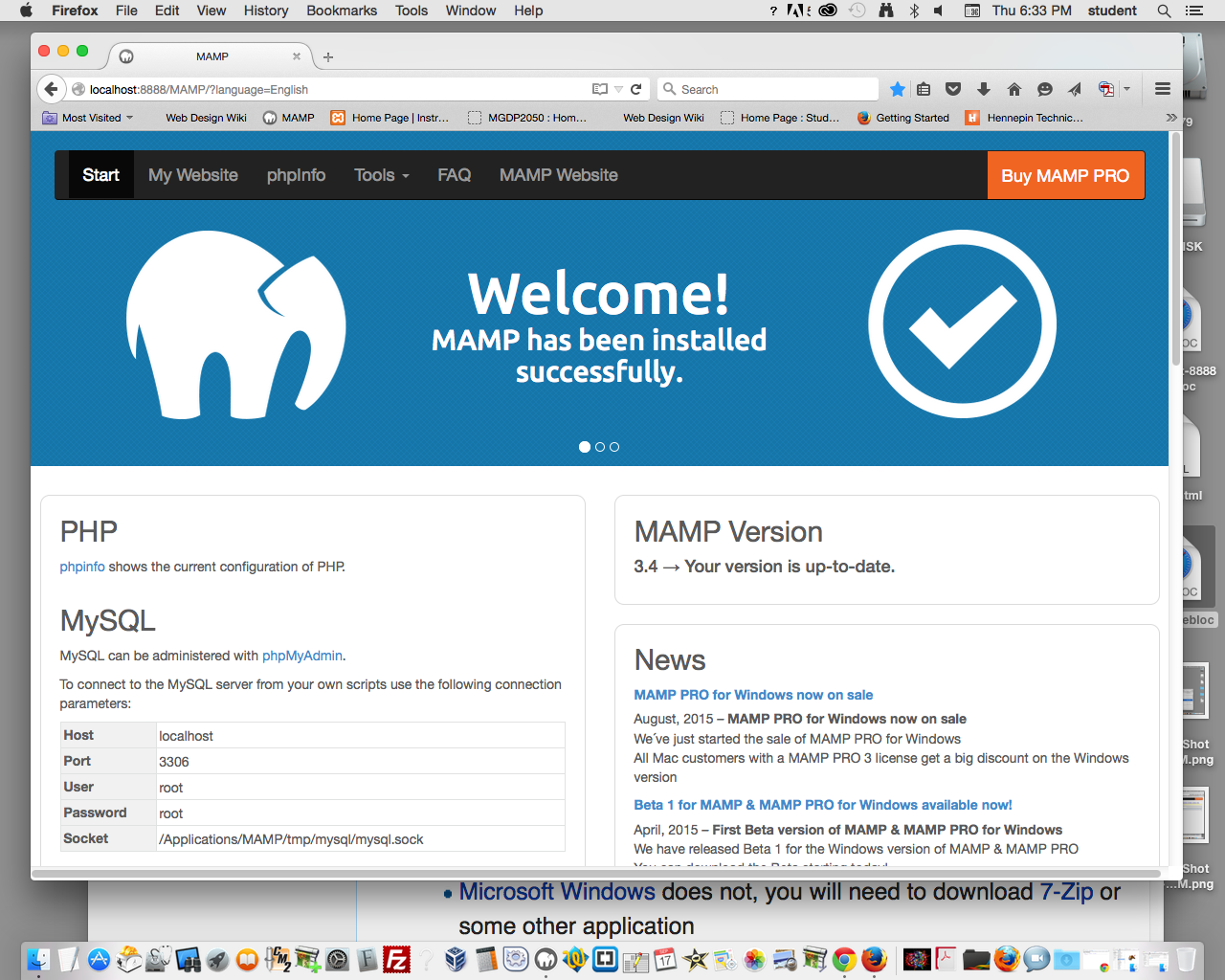
phpMyAdmin Database tab
On the Default phpMyAdmin page, click the Databass tab:
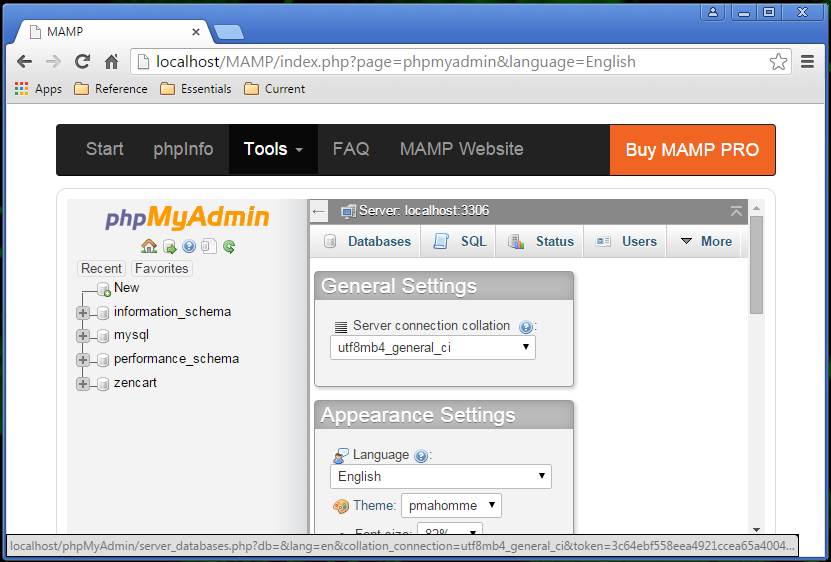
The Databases view will look something like the screenshot below. Note that I have typed in the word "wordpress" for the database name.
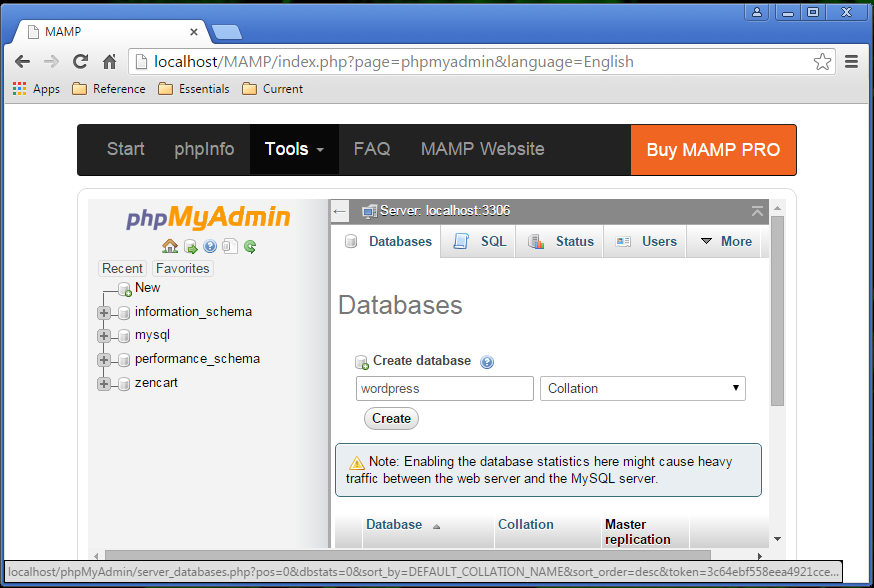
Click the Create button. phpMyAdmin will look something like the screenshot below. Note that "wordpress" now appears in the list of databases, in the left column.
You are done in phpMyAdmin. The database is ready for WordPress to use.
In this example I created a database named "wordpress", because that is the the convention.
However, you can name your database something else, so long as you specify the database name in the WordPress installation screen.
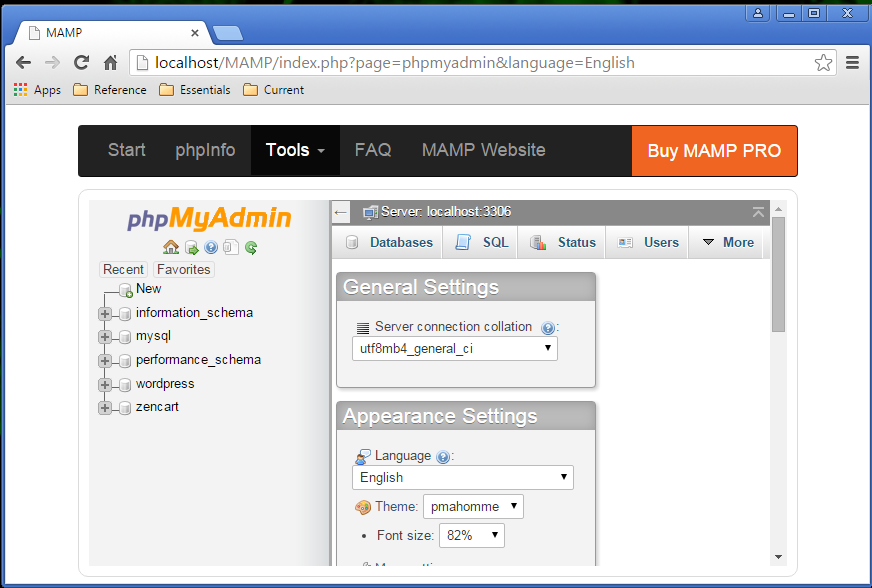
External links
WordPress and phpMyAdmin
These links relate to phpMyAdmin, a browser-based tool for working with MySQL databases.